You must be connected to KCC-OPEN WIFI
App Store Crestron AirMedia download link: https://apps.apple.com/us/app/crestron-airmedia/id685412055
Begin by touching the Power On button on the Crestron Touch Panel and select AirMedia
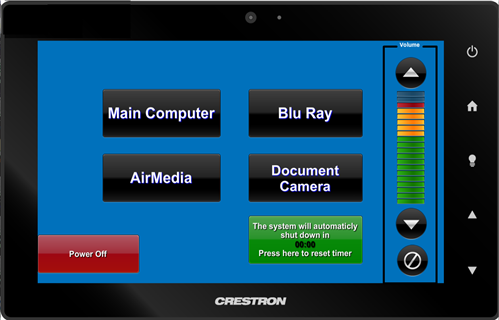
*Please note the Shutdown timer in the lower right corner, tap it to reset it back to 1 hour 50 minutes.
On your Apple device, open an internet browser and navigate to the URL displayed on the projector screen located in the lower left corner. 
Press the Start Presenting button.

If you do not have the Crestron AirMedia App installed, your device will prompt you to download and install it.
If you are using a iPhone or iPad, please choose iOS and Mac for MacBook's.
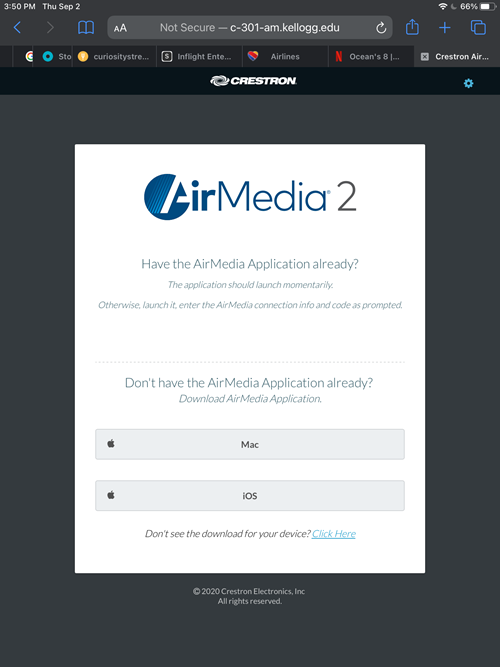
Mac button will download a *.dmg file that you will need to install on your MacBook.
iOS button will open the App Store and Crestron AirMedia, you will need to press the Get button.


Review the Privacy Statement and then click the Agree button.

Select Don't Allow AirMedia would like to find a and connect to devices on your local network - this would be great on your network, not KCC's.

On your iOS device, using your finger swipe down from the Battery icon and select Screen Mirroring.

Select the room from the list, then enter the code that is displayed on the projector screen and finally press OK
 When you are finished and want to disconnect from AirMedia, using your finger again, swipe down on the battery and select the Screen mirroring. It should show the room your are in.
When you are finished and want to disconnect from AirMedia, using your finger again, swipe down on the battery and select the Screen mirroring. It should show the room your are in.
