Sync your email to a iPhone or iPad
 SYNC – By setting up your KCC email on your mobile device you are stating that you understand this technology exists and that the information on your phone could be lost if you or the KCC I.S. Department were to initiate a remote device wipe. If you do not want the KCC I.S. Department to have this ability, do not set up your device to sync with your KCC email account.You will have the ability to sync Mail, Contacts, & Calendar. If you need your password reset, please turn off your device(s) that have been synced to your account, they will lock your KCC account.
SYNC – By setting up your KCC email on your mobile device you are stating that you understand this technology exists and that the information on your phone could be lost if you or the KCC I.S. Department were to initiate a remote device wipe. If you do not want the KCC I.S. Department to have this ability, do not set up your device to sync with your KCC email account.You will have the ability to sync Mail, Contacts, & Calendar. If you need your password reset, please turn off your device(s) that have been synced to your account, they will lock your KCC account.
If you would like help syncing your account you may stop by the Help Desk an we will do our best to assist you in this process.
Download the Outlook Mobile App from the App Store
Once downloaded an installed on the device, open and sign in with your KCC Email address and Bruin Portal Password.
Sync Mobile device using the Default Email Client
Before you get started, please connect to a wifi, it will make the process a lot faster. If you use KCC wifi, please make sure you authenticate through. To do so connect to "KCC-Open" and open a web browser (chrome/safari) this should bring up a login prompt. Enter you k-id and portal password.
Step 1. Open the Settings and navigate to Mail 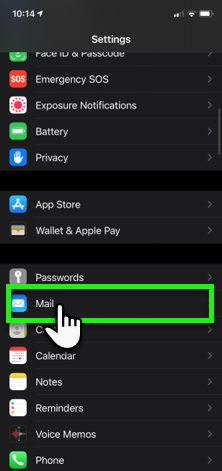
Step 2. Click on Accounts
Step 3. Select Add Account 
Step 4. Select Microsoft Exchange 
Step 5. Enter your KCC email address Example: k01234567@kellogg.edu click Next when finished. 
Step 6. Verify your KCC email address and click on Sign In
Step 7. Enter your Bruin Portal password and click on Sign In 
Step 8. Option to un-check “Contacts” as this will use your KCC Email Outlook Contacts 
Now you are ready to use your iPhone for reading, sending and replying to emails on the go.