What is needed to change the Multi-Factor Authentication (MFA) method to Microsoft Authenticator App
- Access to a desktop or laptop
- Mobile phone - may require a screen lock
- Internet access
- Microsoft Authenticator App (Android or Apple)
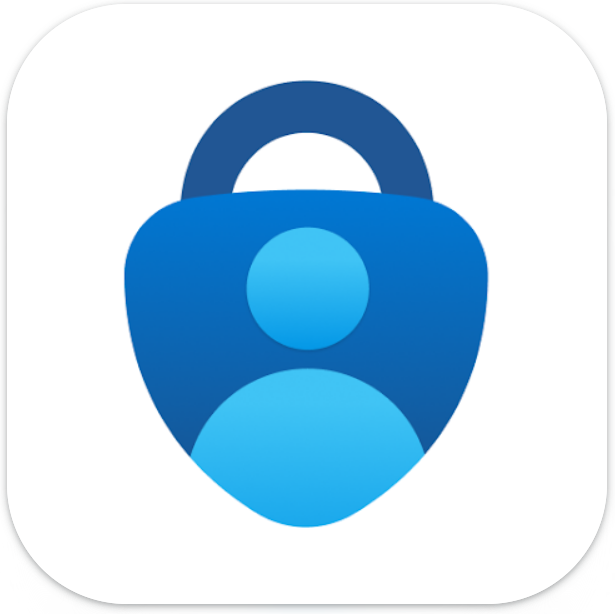
Minimum requirements for Mobile Devices
- 75MB of free disk space
- Allow Push Notification
- Allow Camera access - to scan QR Codes
Steps to Register Office account with Microsoft Authenticator App
- Install the Microsoft Authenticator App on your mobile phone.
- Open either Google Play Store or Apple App Store
- Search for “Microsoft Authenticator”
- Install the App
Once App is installed - Set the mobile device aside, you will need to use a computer for a majority of the steps below.
- Login to Office.com from any desktop computer or any laptop computer.
- Click on your profile image at the top right
- Select View Account
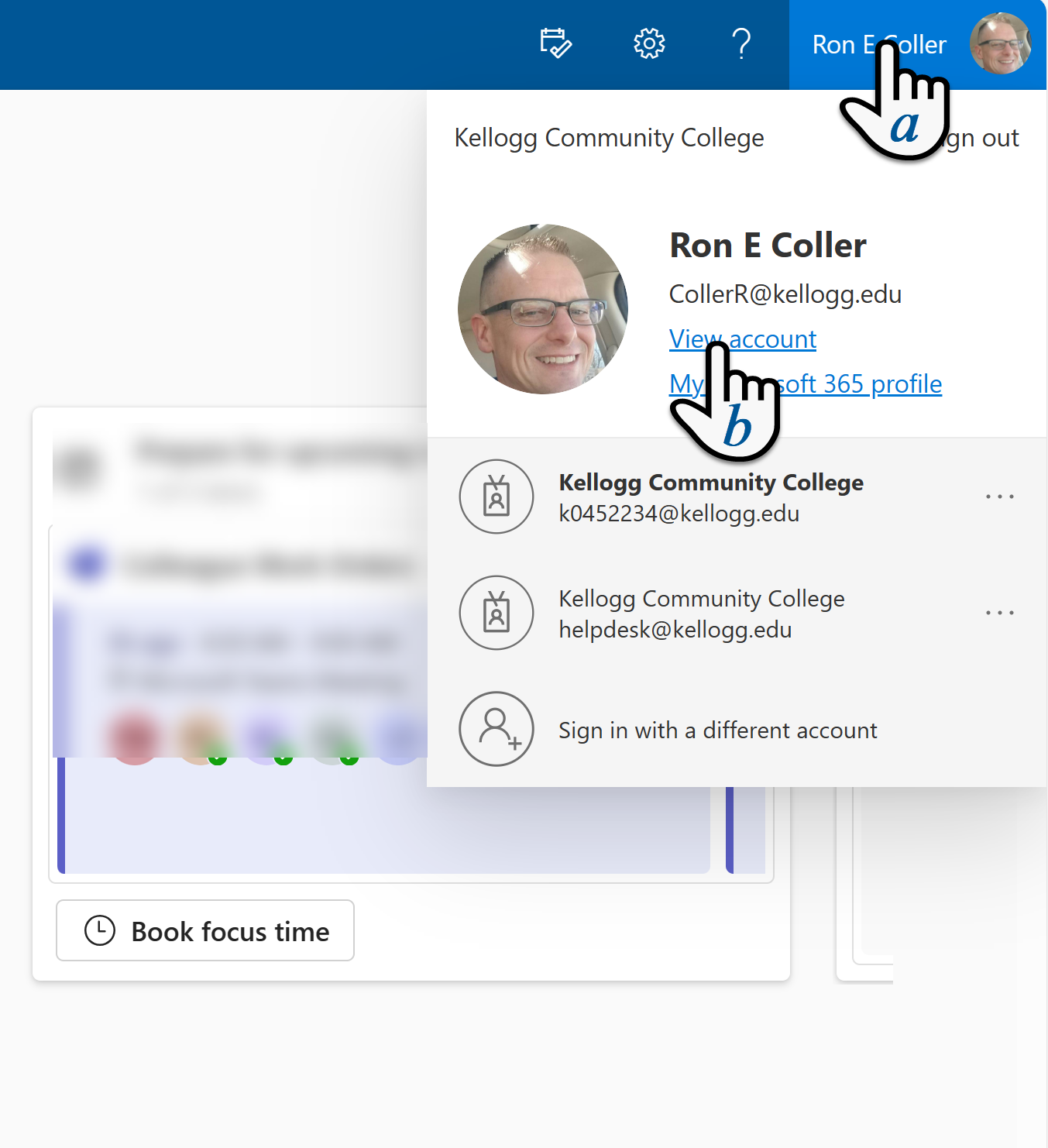
- On the left side of the screen, click on Security info
***It will require you to re-authenticate using your current authentication process***
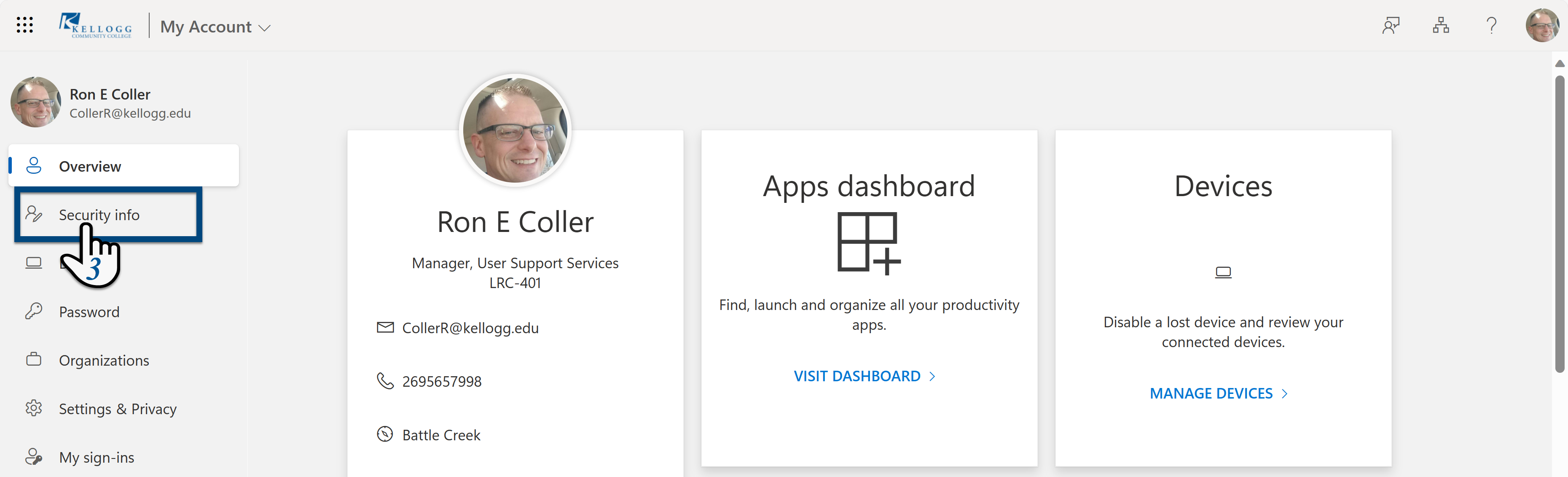
- From the Security Info webpage
- Click on the + Add sign-in method towards the top of the screen.
- From the pop-up window, click the down arrow to see the methods
- Select Authenticator app
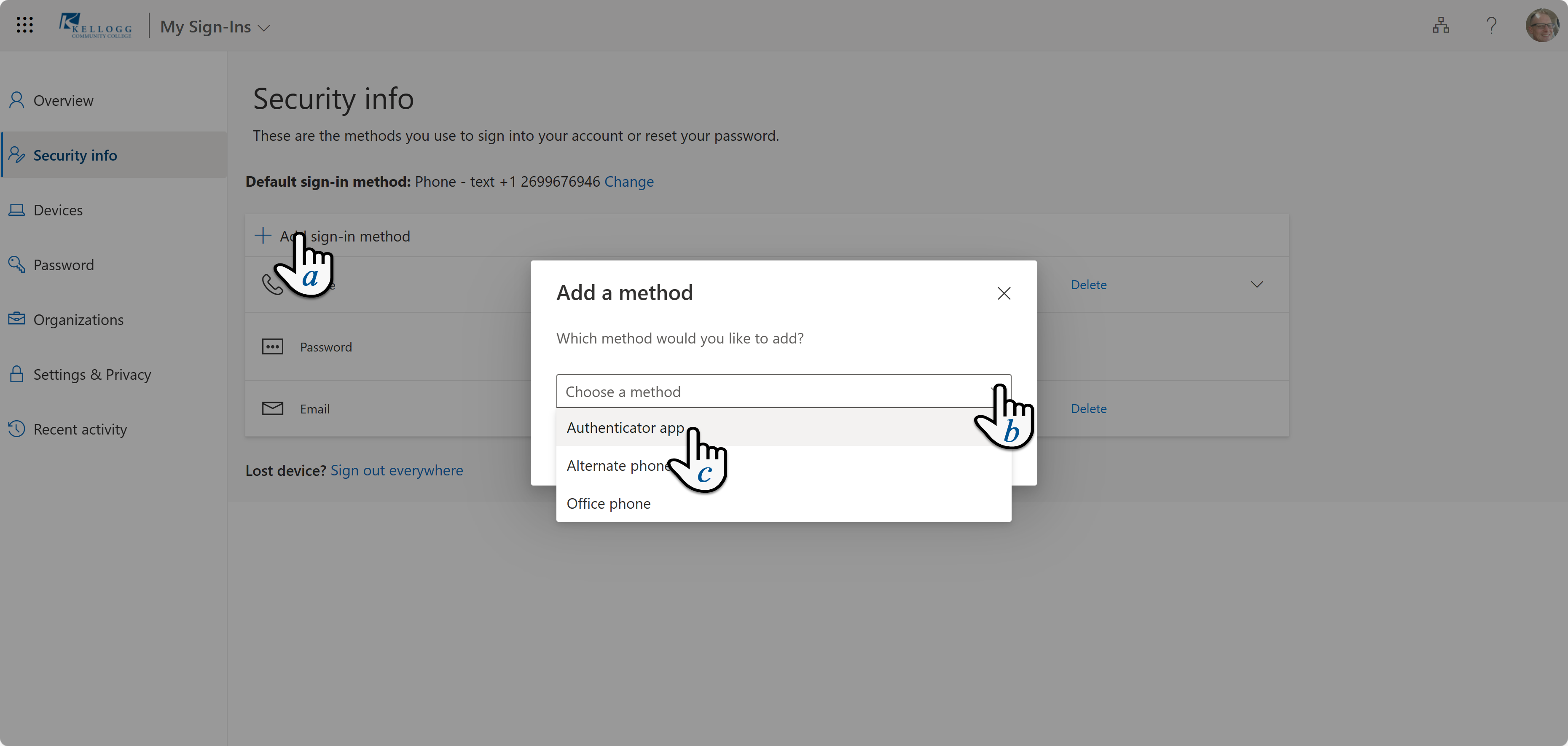
- Click on Next, Keep your account secure, "Microsoft Authenticator Start by getting the app".

- Microsoft Authenticator, set up your account click on Next.
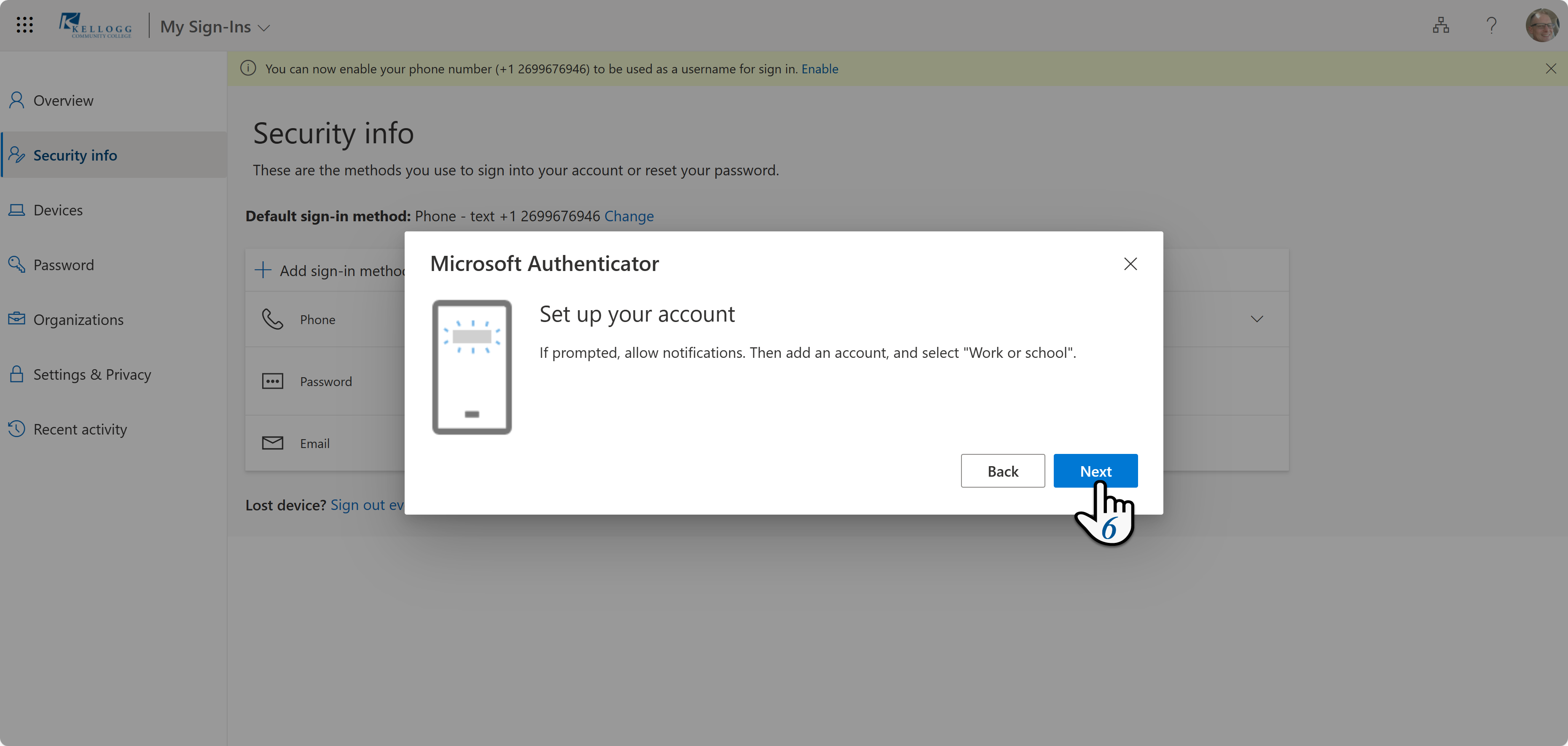
***On your mobile device, you may need to Enable Notifications.***
Switch from the computer to use the mobile device
- When using your mobile device: You might encounter various options based on your device. You can choose either Add Account, Work or school, or Scan QR code
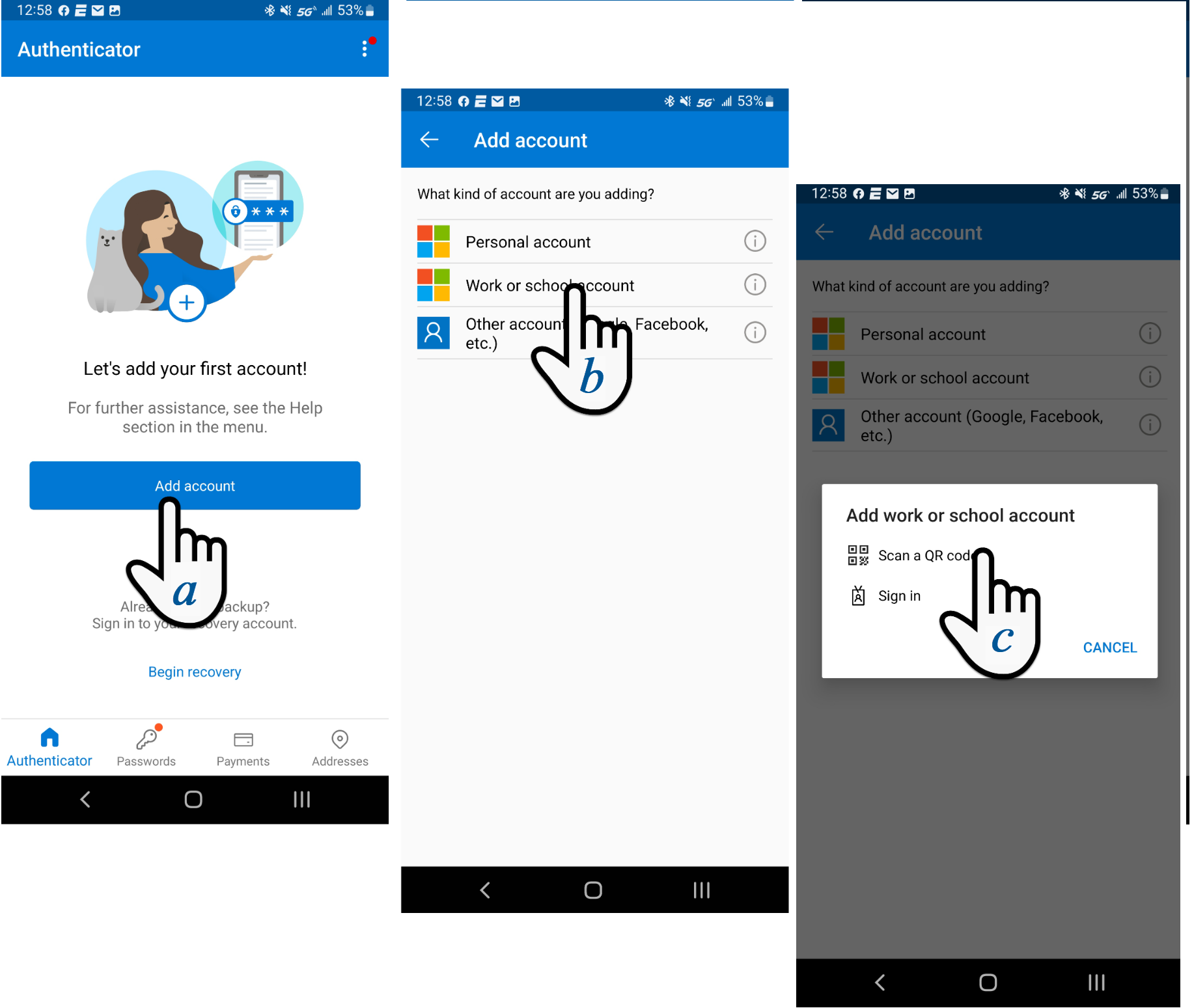
-
Using the Microsoft Authenticator app on your mobile device, Scan the QR-code on the computer screen. Once your phone says “Approved”, then click on the Next on the lower right of the computer screen.
- You must use the Microsoft Authenticator App's integrated camera
- Using just the phones camera will not work.
*Possible Error messages: “No Usable data”
- Make sure you are using the Microsoft Authenticator App's built in camera feature, not your default camera on the mobile device.
- Try to refresh the computer screen, click the Back button, then Next , this will refresh the screen and give a new QR code. The screen will timeout for security purposes.
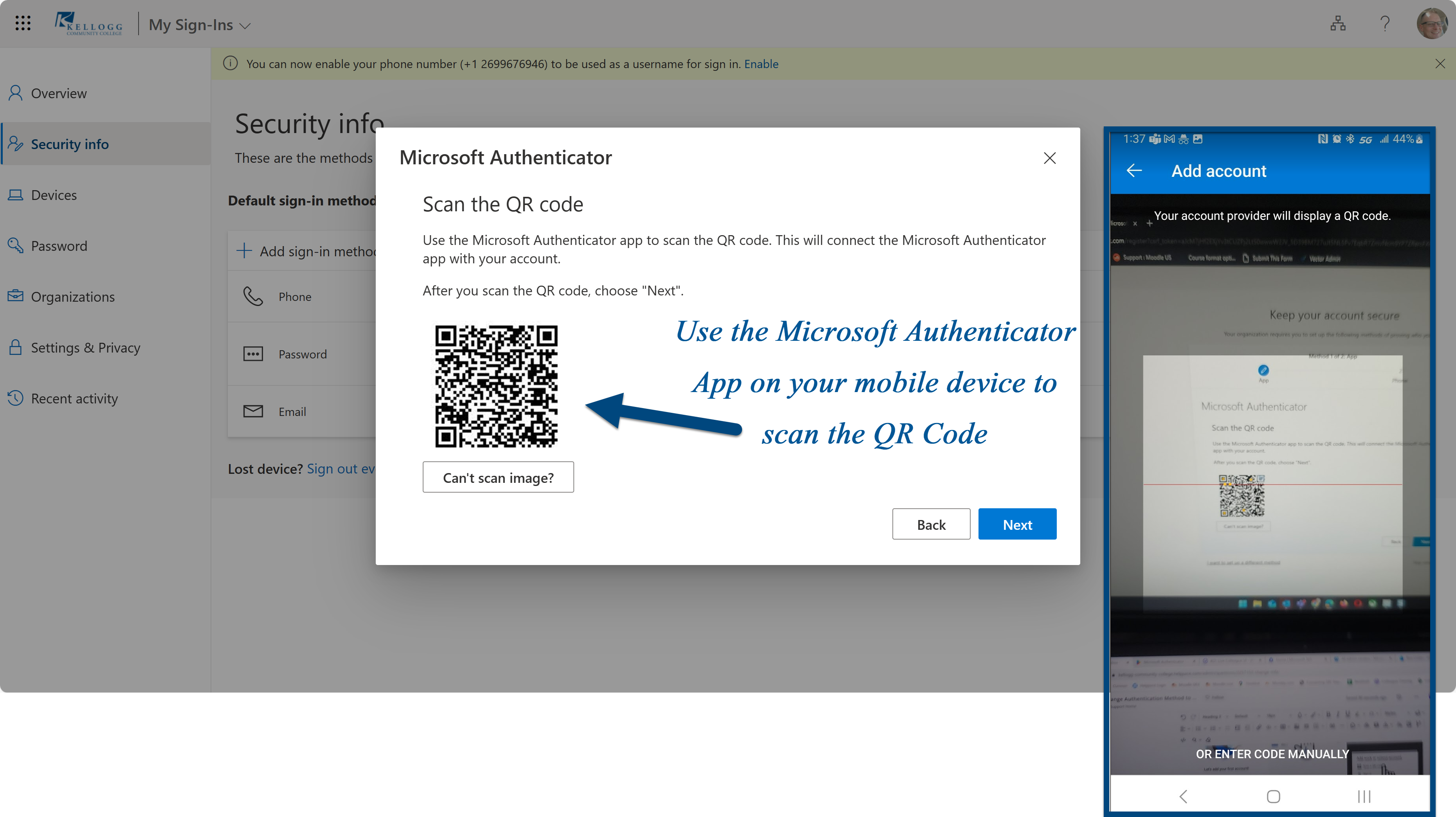
- The computer will show a number that will need to be entered on the mobile device.
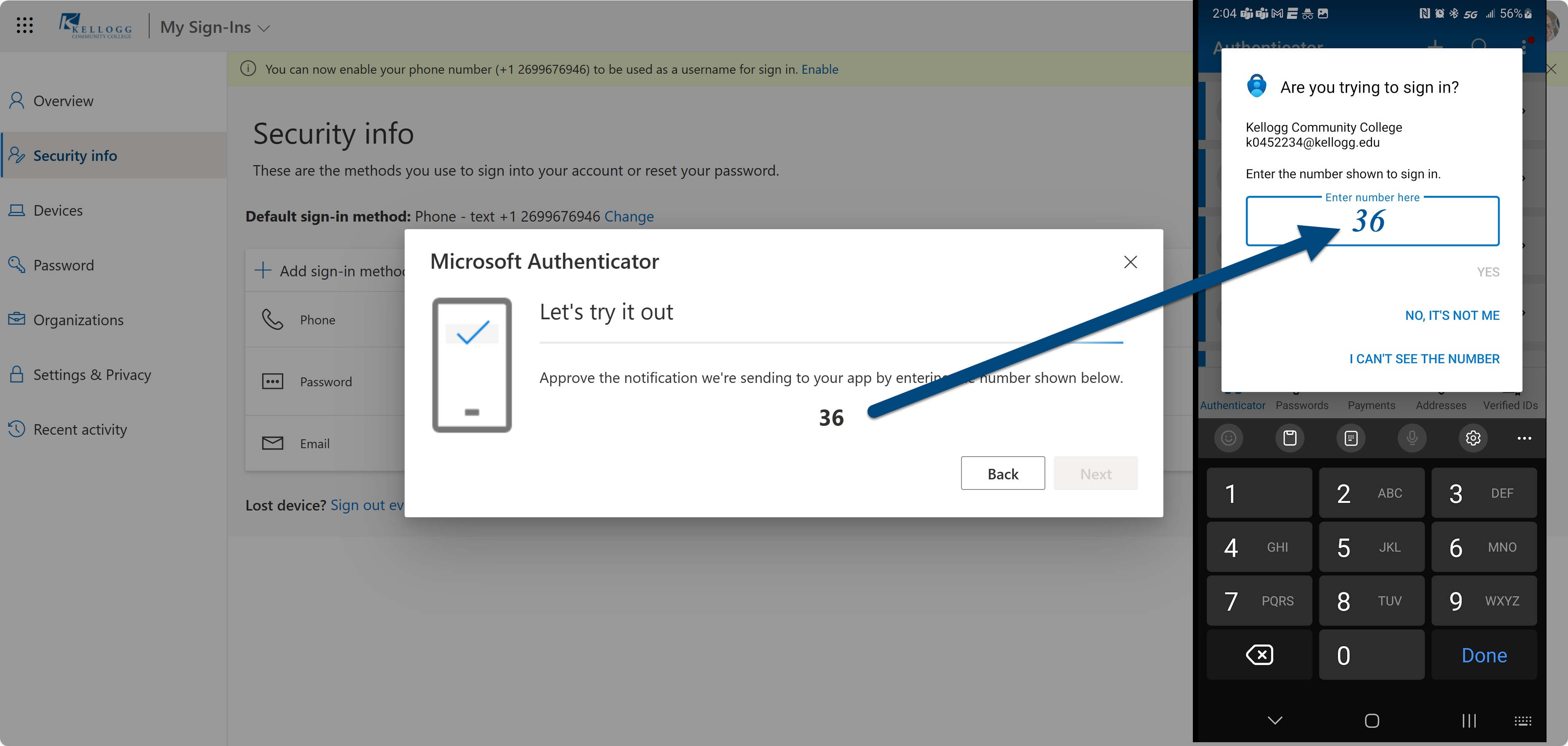
*** The number changes every time you need to approve the login***
- Notification approved. Click Next to finish.
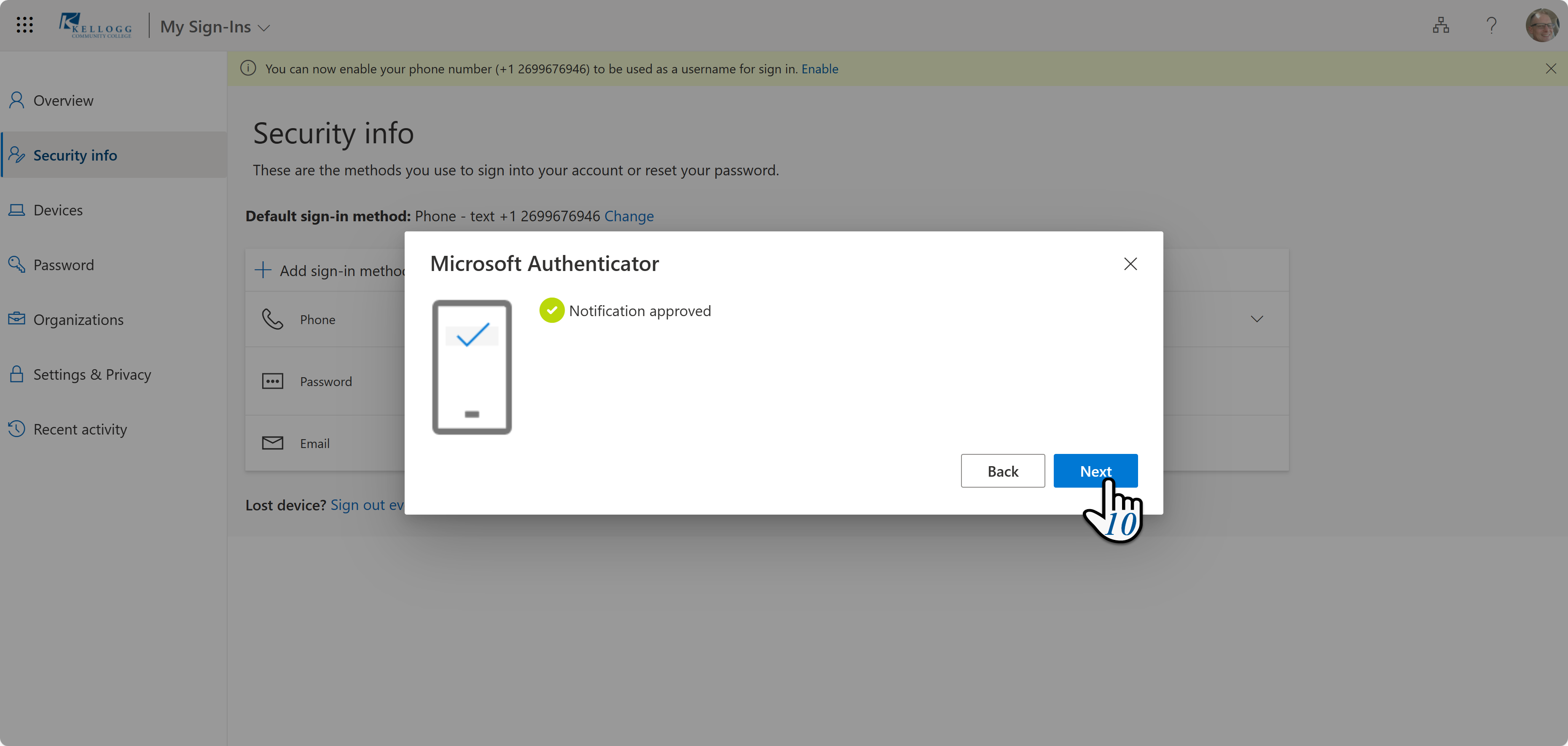
***You may be prompted to enter a cell phone number for a backup method if you have not done so already. ***
- Finally change the “default sign-in method”
- Click on Change
- Click on the drop-down arrow
- Select App based authentication - notification
- Confirm when finished
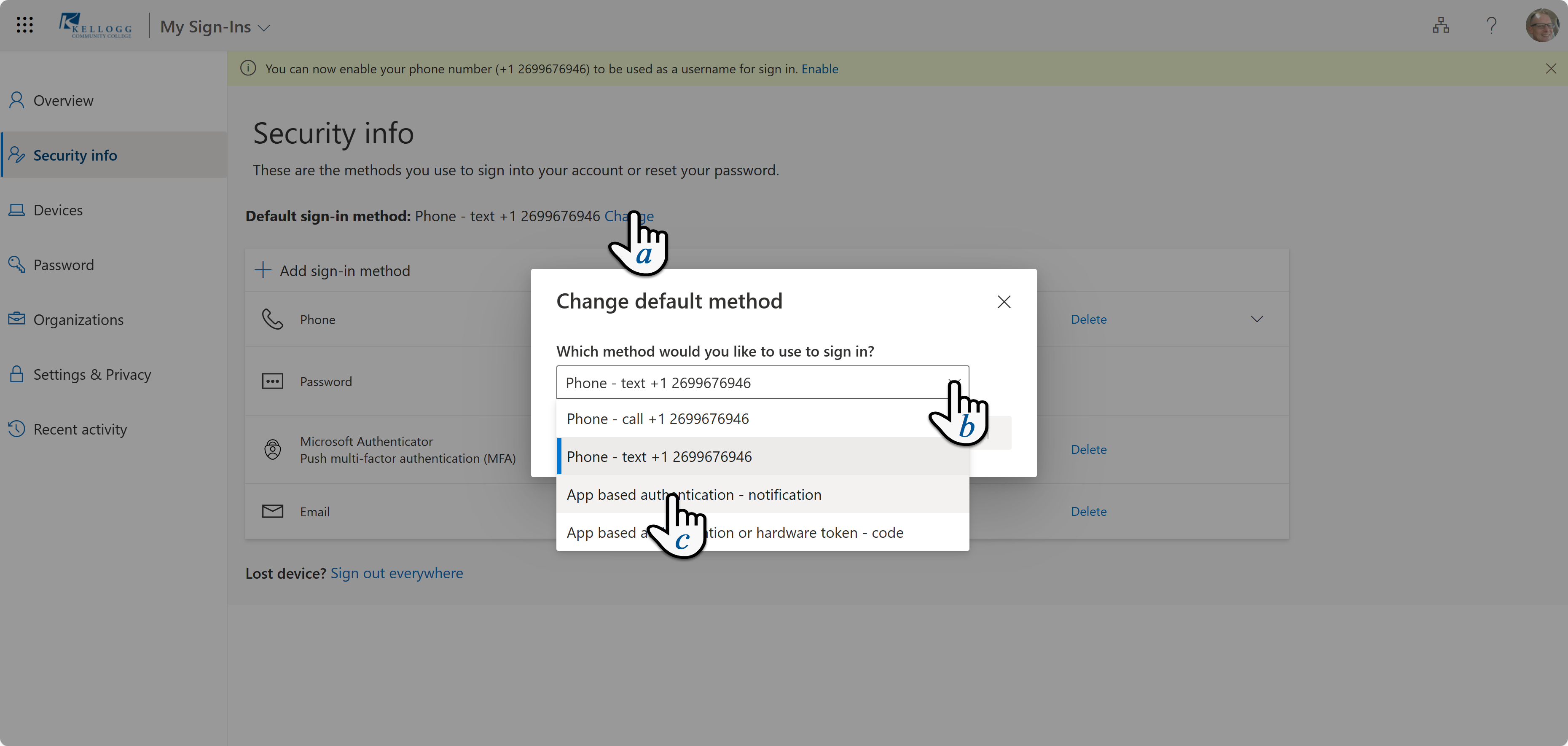
Congratulations your account has been secured using the Microsoft Authenticator
If you are having issues, please contact the Helpdesk at (269) 965-4148