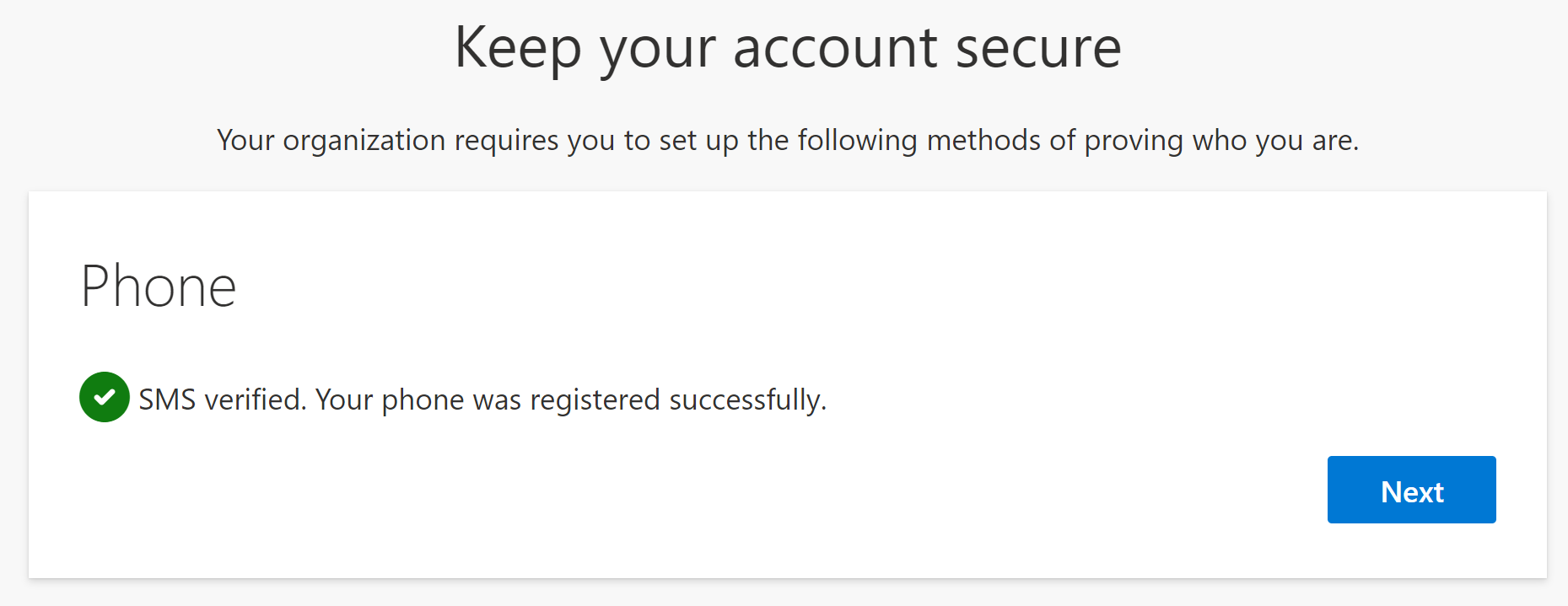The following process works for those who have updated their contact information, either through the "Update Contact Info" button in Moodle or by updating through the Bruin Portal Contact Information. Otherwise you will need to come to campus and have your password manually reset.
Step 1: Go to https://aka.ms/mfasetup and enter your KCC email address and then click on Next
- Students = k-id@kellogg.edu
(ex. k0201688@kellogg.edu) - Staff = lastnamefi@kellogg.edu
(ex. CollerR@kellogg.edu)
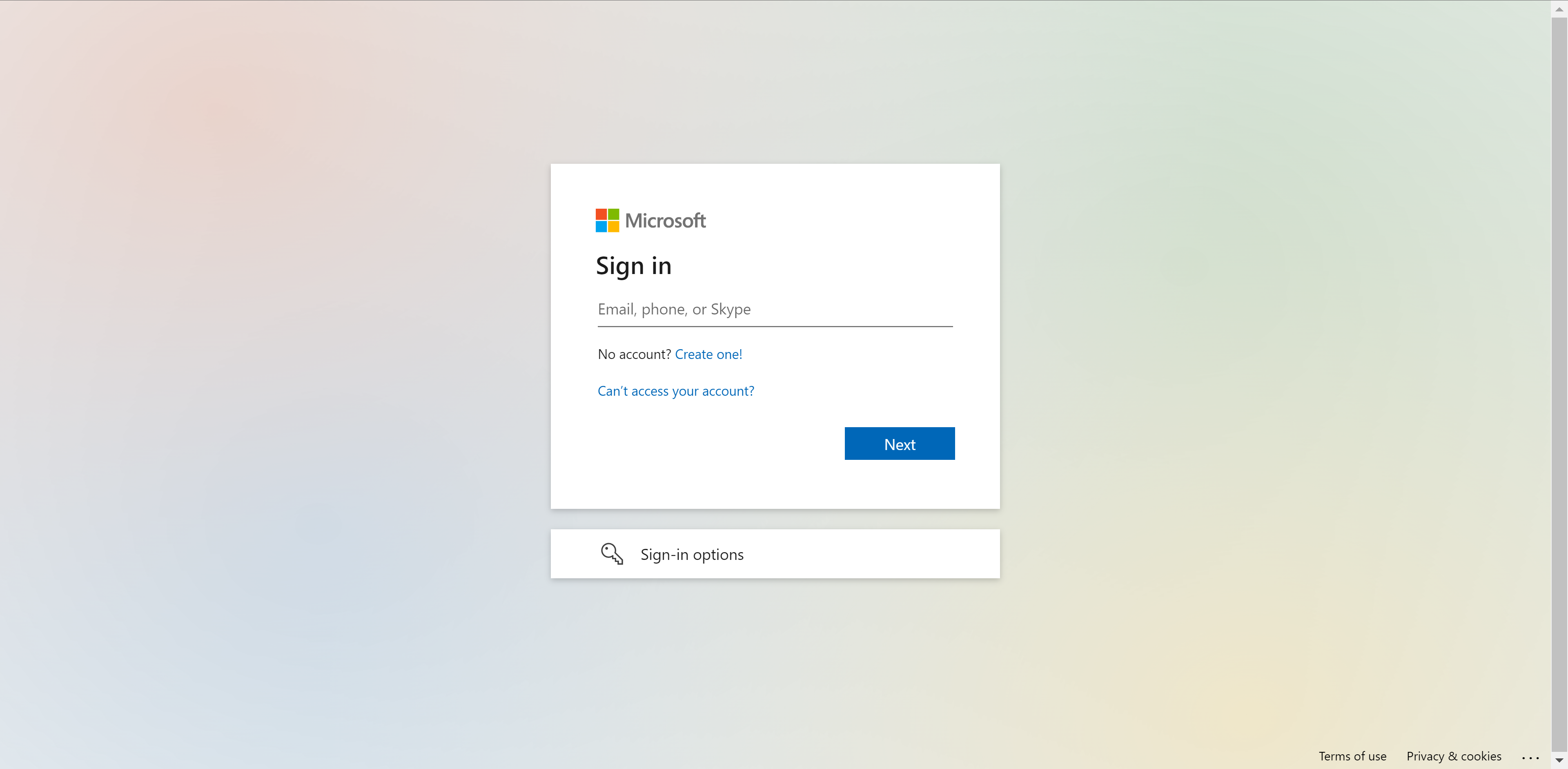
Step 2: Do NOT enter your password, please click on Forgot my password
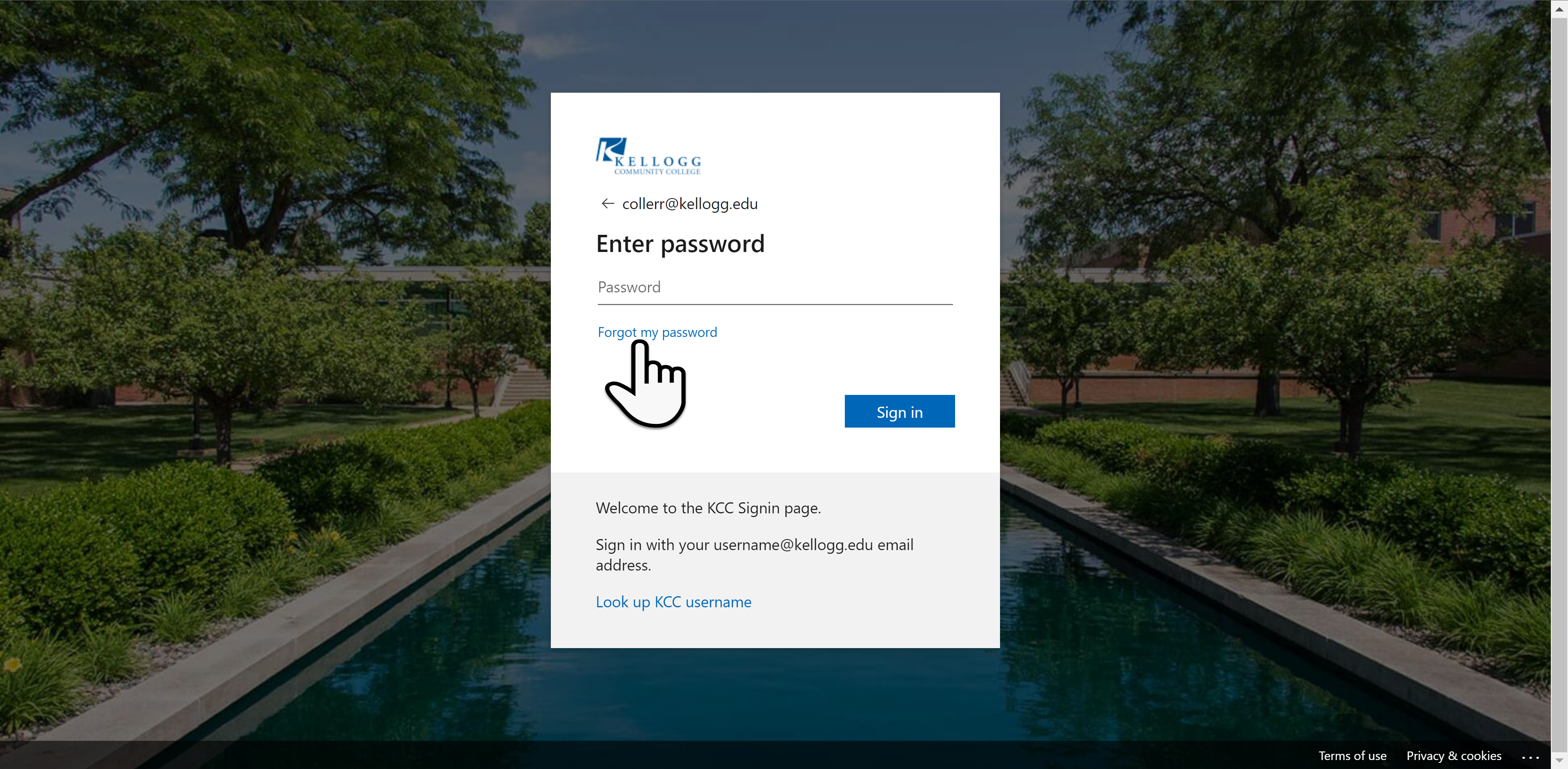
Step 3: Your email address should stay, please verify that is correct. Then Enter the characters in the picture then click on the Next button
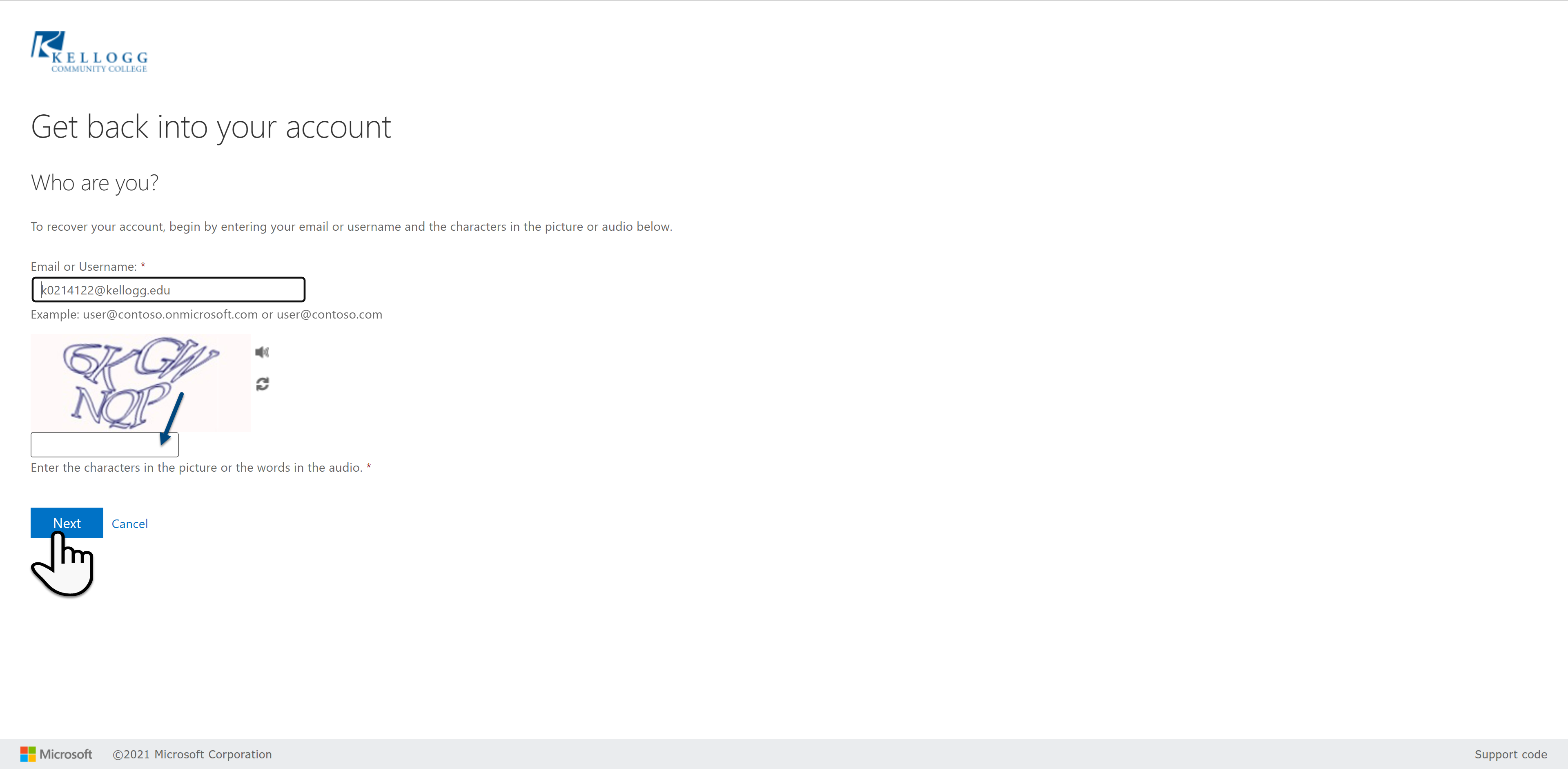
Step 4: On the left side you can choose between Email or Mobile Phone. Enter either your external email (non-KCC email) address or your mobile phone number (10-digit ex. 2699654148) and then click either Email or Text depending on what your choose
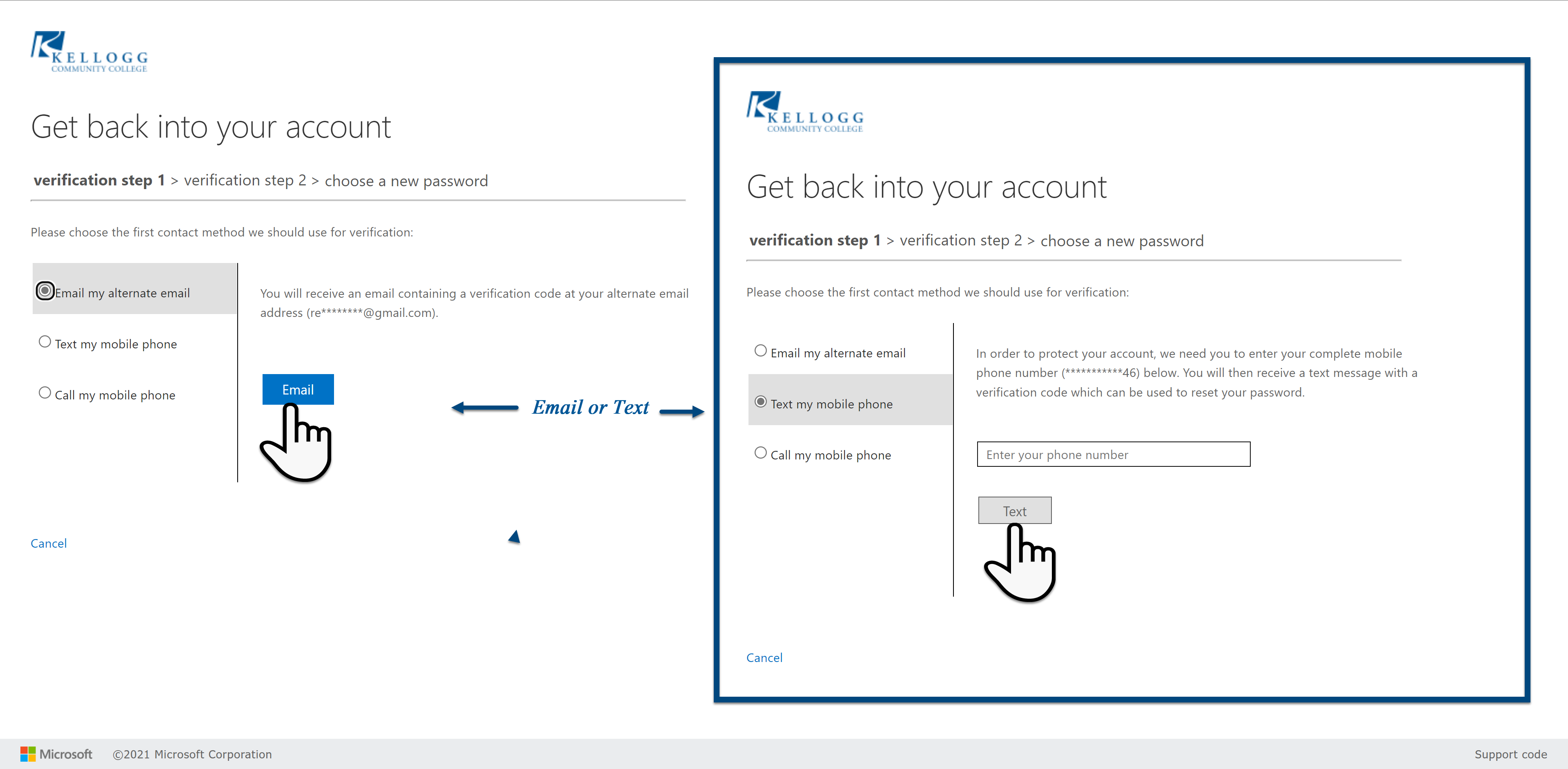
Step 5: Enter the Verification code you received
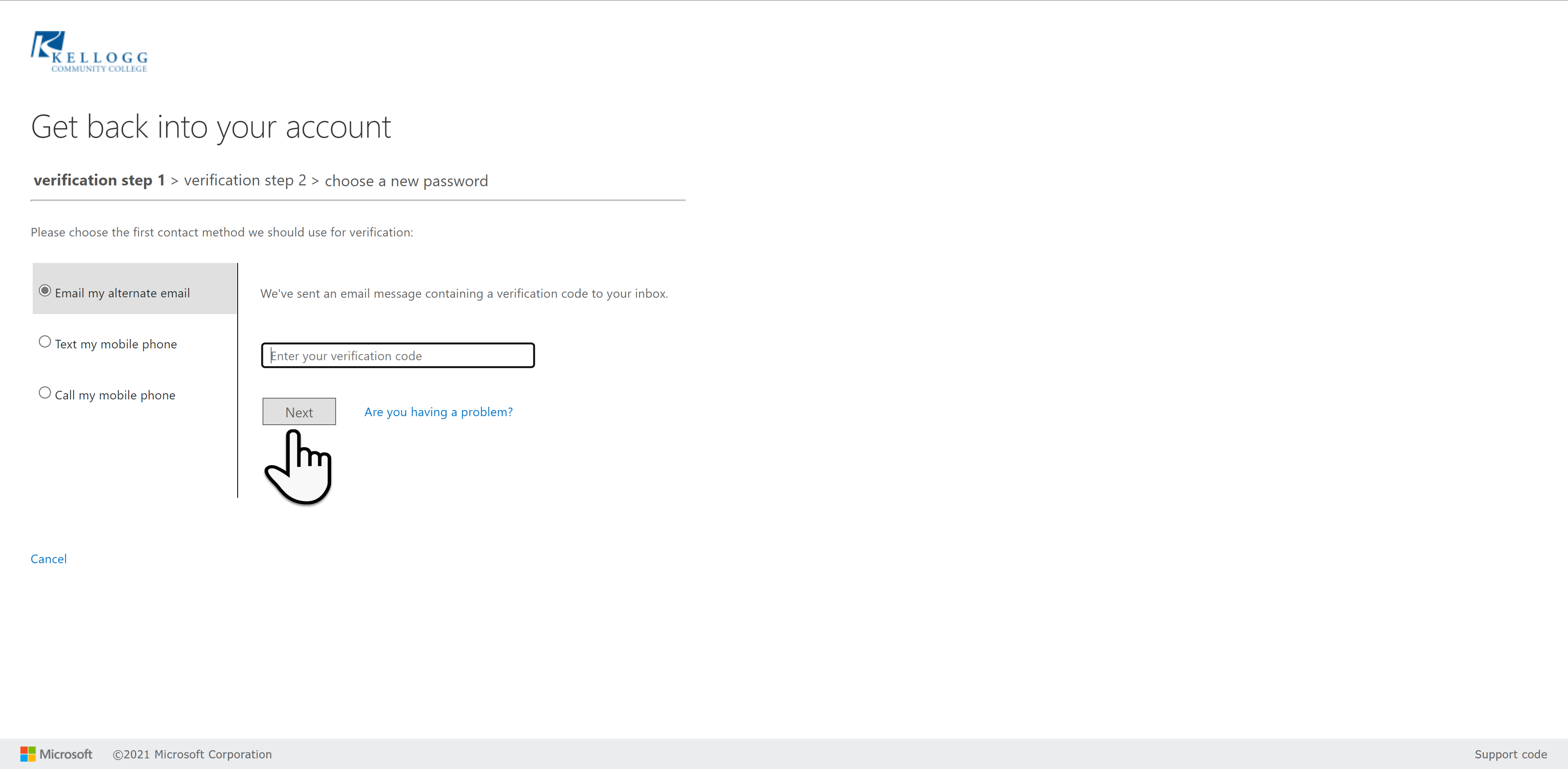
Step 6: Enter a brand new password, one that has not been previously used.
Password Complexity - Must be more than 14 characters and will need to have at least 3 of the 4 parameters below.
- Upper case letters (ex. ABC)
- Lower case letters (ex. abc)
- Numbers (ex. 0123)
- Special characters (ex. !@#$%^&*)
Previously used passwords, weak passwords, or passwords that Microsoft have deemed compromised will NOT work. Please create a new password.
We recommend using a combination of words or a phrase that includes a mixture of upper and lower case letters, numbers, and special characters. The benefit of this is having a password that is easy to recall and meets the complexity requirements without containing personal information.
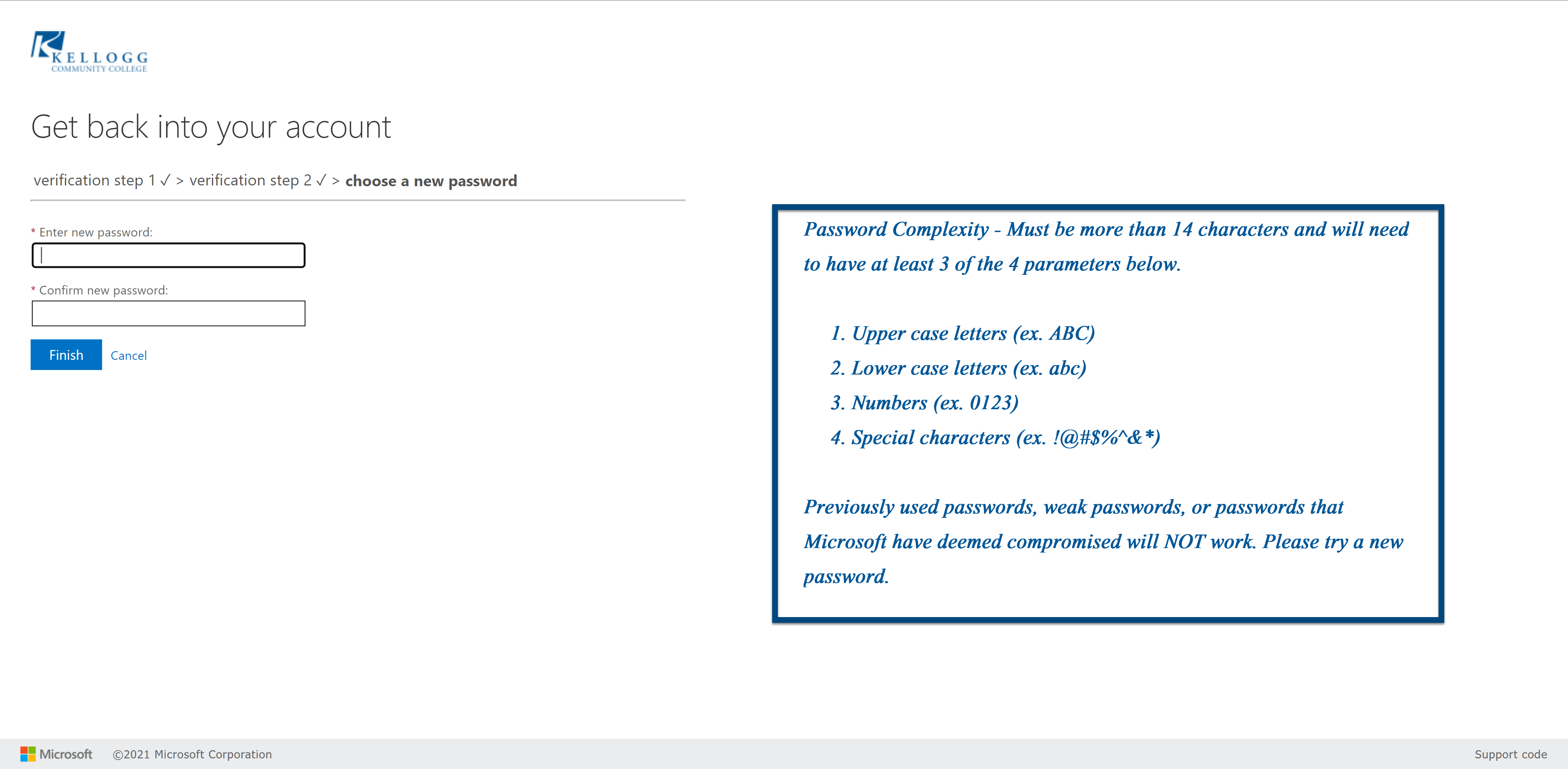
Step 7: Your password has been reset, Click here to sign in with your new password
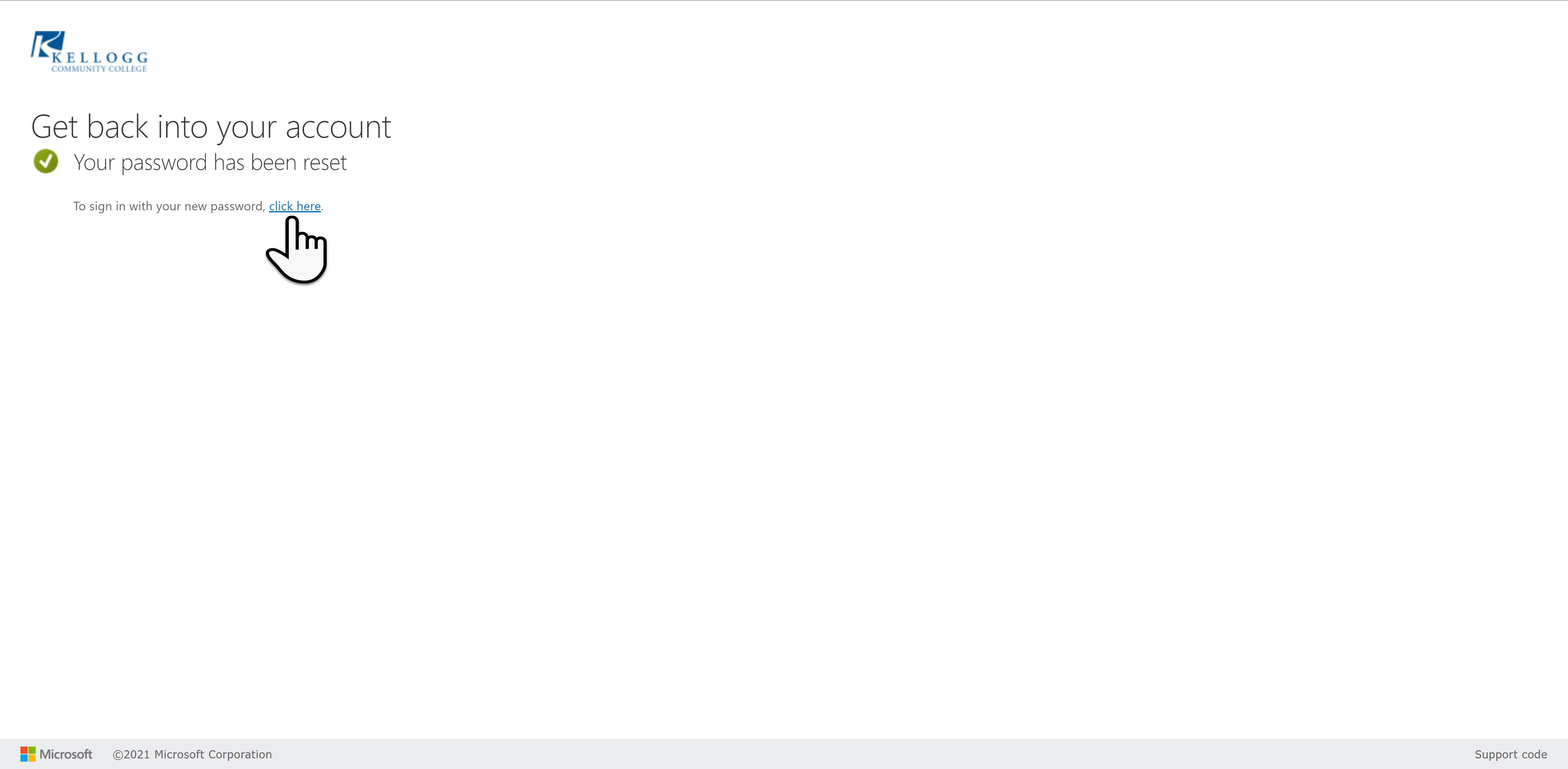
Step 8: Enter your KCC email address and then click on Next
- Students = k-id@kellogg.edu
(ex. k0201688@kellogg.edu) - Staff = lastnamefi@kellogg.edu
(ex. CollerR@kellogg.edu)
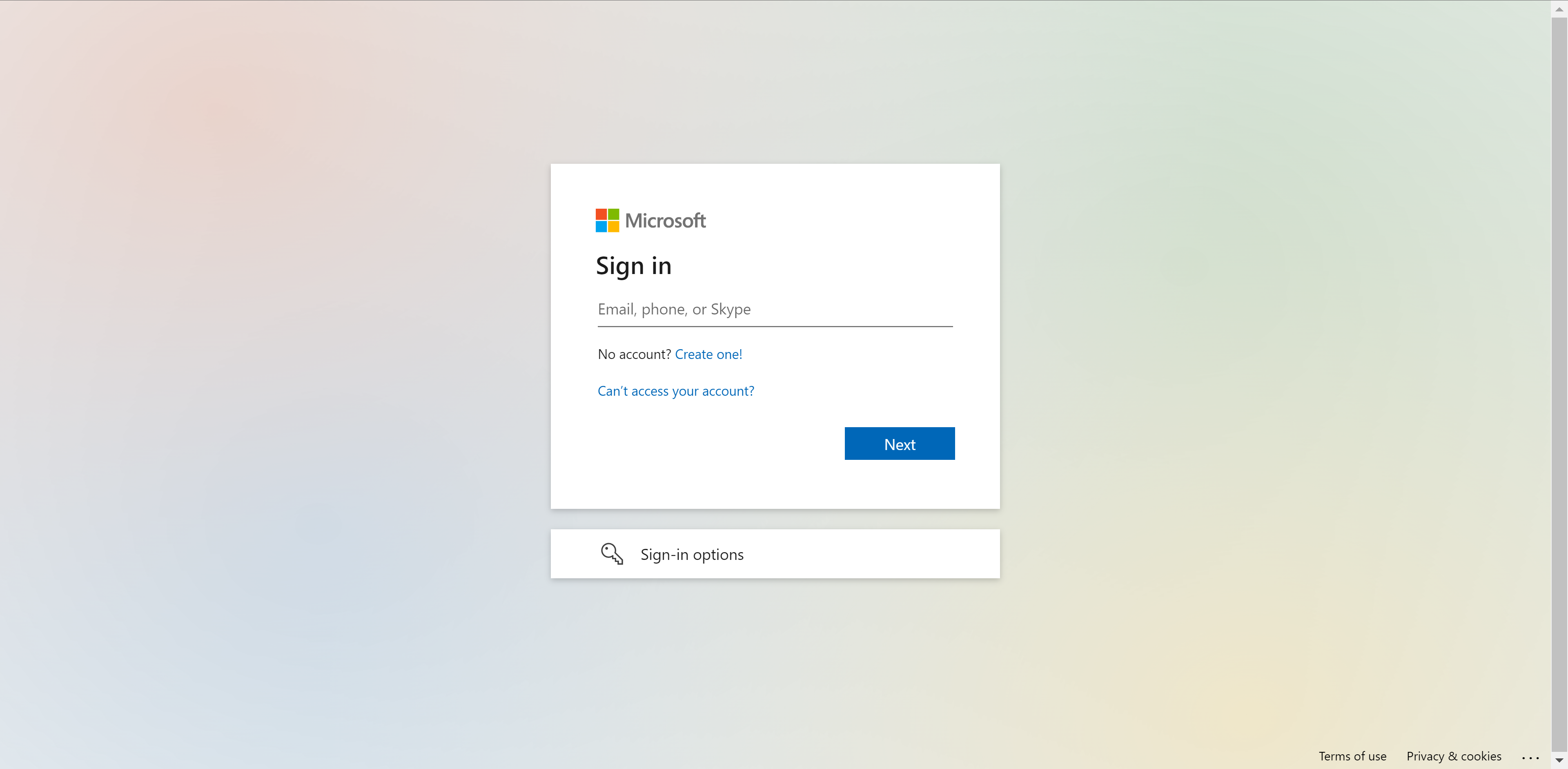
Step 9: Enter your newly created Password and click on Sign in

Step 10: More information is required; we need more information to secure your account. Click on Next to start the setup of Multi-Factor Authentication

Step 11: Enter your Mobile phone number (10-digit ex. 2699654148) and click Next

Step 12: Enter the Verification code you received
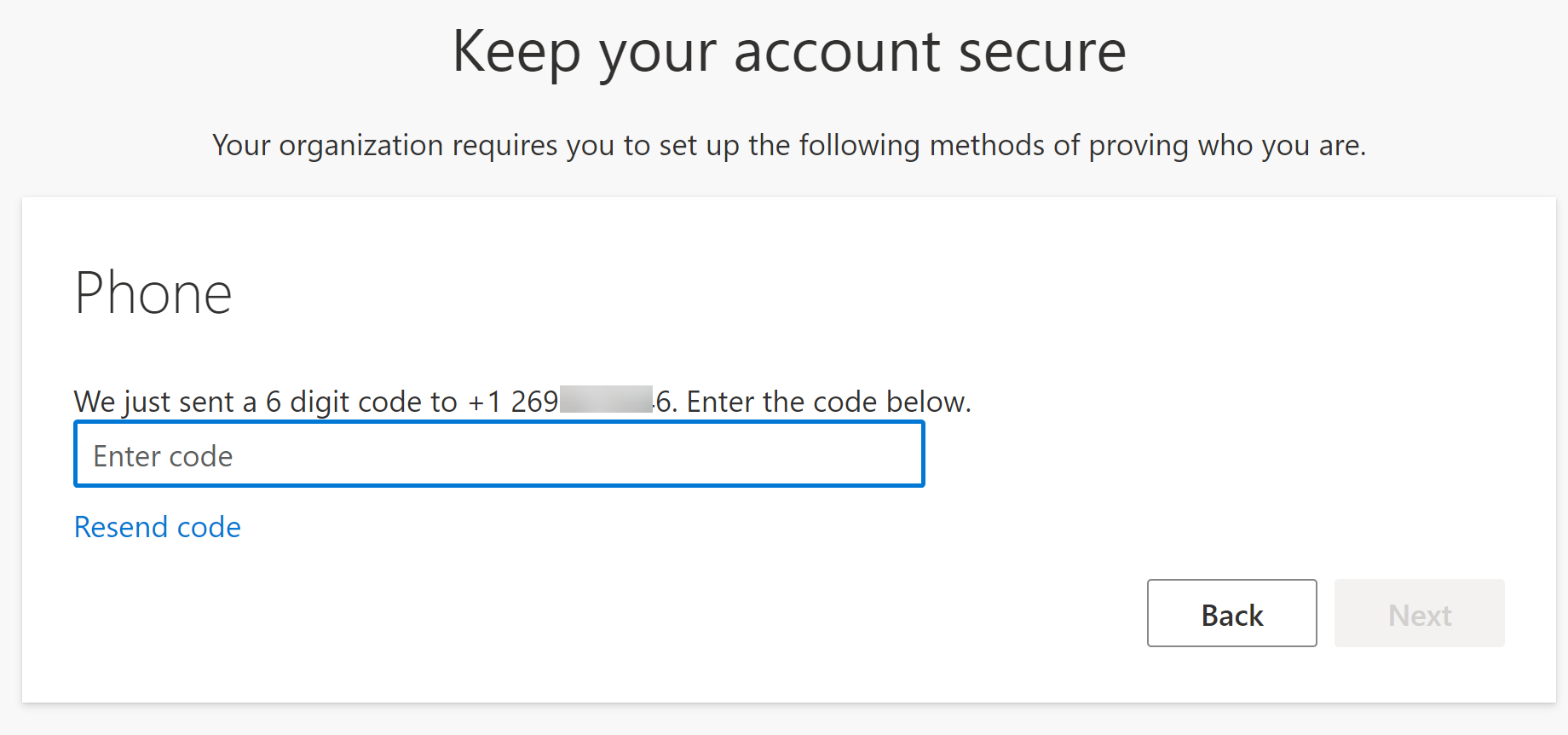
Step 13: SMS verified, your phone was registered successfully