ReadSpeaker docReader
The ReadSpeaker docReader tool is used for reading PDF and office products (Word, Excel, PowerPoint, and PDF.) You can access docReader by clicking on the docReader icon, a sheet of paper with a speaker.

You may find the following YouTube Playlist beneficial. Click on the playlist name to access the playlist.
To activate the docReader click on the ReadSpeaker icon, not the file itself.
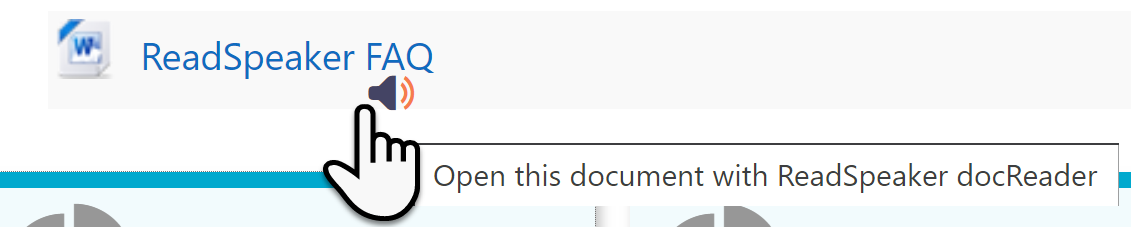
Once activated, a new browser tab will open with the document and this toolbar at the top of the screen. Lets take a quick look at all the different buttons.

Tool Name |
Tool Image |
Tool Video |
Tool Description |
|---|---|---|---|
Show / Hide Toolbar |
 |
The Show / Hide Sidebar tool is a toggle switch. Depending on your screen size, you may wish to swap between these choices. You may want to keep the left sidebar turned off for smaller screens. When the left sidebar is shown, you will see either thumbnail images of the pages or the headings for the pages and sections throughout the document. | |
Previous & Next |
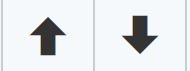 |
The Previous and Next tools are used for moving backward or forward one page at a time. You can click either of these tools to move backward or forward multiple pages. | |
Page Selection |
 |
docReader has several forms of Page Selection. Selecting a page from the drop-down menu is one way of changing pages. Using the Previous or Next tools, clicking on the thumbnail or heading of your choice are other ways of turning pages. You can also change pages by clicking on the arrow on the left or right of the page. These arrows show up when you hover your mouse near the edge of the page. The last way to change pages is to use a setting that allows you to turn pages automatically. This is the second image shown in the column. | |
Listen |
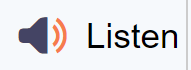 |
The Listen tool button turns the player on and allows the streaming (reading) to begin from the top of the document. You can also highlight material and click Listen to hear only a specific part of the material. Think of the Listen button as the play button. | |
Pause |
 |
When you click on the Pause button, the streaming will stop. You can pick up from the streaming by clicking on Listen. | |
Stop |
 |
When you click on the Stop tool, the streaming stops. You must click on Listen to hear the whole page or re-highlight material to listen to the selected material. | |
Layout Mode |
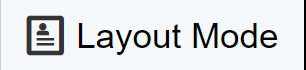 |
The Layout Mode selection allows you to view the document in its original form. | |
Text Mode |
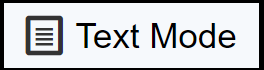 |
The Text Mode selection shows the file in text format. All images without alt-tags are removed. All verbiage is shifted to the left. The font, font size, background color, and text spacing can be selected to view the file how you want to see it. This mode is excellent for distracted readers. | |
|
Expand Toolbar & Collapse Toolbar |
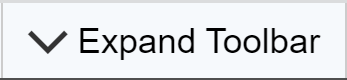  |
The Expand Toolbar and Collapse Toolbar buttons toggle between the two views. When you want to see the lower toolbar, click on Expand Toolbar. If you don't want to see the lower toolbar, click on Collapse Toolbar. The last image in the block shows a setting to "remember your toolbar state." This means that if you have it set to remember the toolbar state and leave the document, the next document you open will look the same as your toolbar (expanded or collapsed.) Since many of the power tools are on the lower toolbar, we suggest you expand the toolbar and then use the setting to remember the toolbar state. This way, you will always see additional tools. | |
Help |
 |
The Help tool provides information on all the features of ReadSpeaker docReader. You will also find the keyboard navigation information available in this file. | |
Reading Language |
 |
The reading languages shown in the Reading Language tool will depend on which languages or voices you have in your account. Select the Reading Language that matches the document language so that you will hear it read with the correct pronunciations and accents. The Reading Language tool is not a translation tool. |
Tool Name |
Tool Image |
Tool Video |
Tool Description |
|---|---|---|---|
Settings |
 |
The Settings feature allows you to customize ReadSpeaker docReader to you. You can set the Reading Speed, the language for the menus, how to select what is read, and whether or not to move to the next page automatically. You can also set your highlighting and text mode choices. Depending on the toolbar width, the icon sometimes has the word "Settings" on it. | |
Page Mask |
 |
The Page Mask tool shades the screen above and below a customizable section. The Page Mask reduces distractions, and you can scroll the Page Mask as you move down the page. To make the height of the Page Mask window larger, click on the plus sign (+), and reduce the height of the Page Mask window, click on the minus sign (-). Click the "X" on the right when you wish to turn off the Page Mask. Depending on the toolbar width, the icon sometimes has the words "Page Mask" on it. | |
Page Ruler |
 |
The Reading Ruler completely covers the screen below the ruler. The height of the ruler is customizable. It is similar to using a notecard to keep you on the line when reading a book. This tool helps you to focus on the line you are reading. To make the height of the Reading Ruler larger, click on the plus sign (+), and reduce the height of the Reading Ruler, click on the minus sign (-). Click the "X" on the right to turn off the Reading Ruler. Depending on the toolbar width, you may see the words "Reading Ruler" on it. | |
Highlighter |
 |
When you click on the Highlighter tool, you will see a bar (lower image in the Tool Image column) with buttons that are: an arrow (pointer), four colors: yellow, blue, green, and red, and three horizontal lines (menu), and an X. Depending on the toolbar width, you may also see the word "Highlighter" on it. To use the Highlighter tool, click on a color and highlight the document. You can also click on the arrow, highlight material, and select your color. You may want to use multiple colors to indicate different things, such as one color for vocabulary, one for questions, etc. After highlighting your document, click on the tool button with the three horizontal lines. This button is called the menu. These choices are discussed in another row item. | |
|
Show Highlights
Hide Highlights |

 |
|
If you have highlighted your document, you can click on Show Highlights so they are present on the document. In the following tool, we will talk about hiding the highlights. Depending on the toolbar's width, you may also see the words "Show Highlights" on it. If you want to hide your highlights, click on Hide Highlights. One way to present material to your classmates is to hide the highlights, and then after talking about the subject, click on Show Highlights so that your classmates will pick up on the crucial aspects of the presentation. Depending on the toolbar's width, the words "Hide Highlights" may be seen on it. |
Collect Highlights |
 |
When you click on the menu, you will have choices to Collect and Download Highlights, Clear the Page Highlights, Clear Document Highlights, and Show Highlight borders. If you select Collect and Download Highlights, it will not only collect the highlights and borders from the pages but will also place them in a pdf file that you can then save to your computer. You can clear either the page or the document highlights. Highlights are held in the cookies and cache of your browser on your device. When using the Show Borders option, borders are placed around the highlights. The yellow border is an underline, blue is dashes, green is dotted, and red is solid. These can be used with or without colors. These make the highlighting options available for students who may be colorblind. | |
Download mp3 |
 |
If you want to listen to the page as an mp3 file (offline), use the Download mp3 of Page tool. You can then move the file to your favorite mp3 device using your usual methods for transferring material to the device. In docReader, each page is downloaded one at a time. We suggest you make a folder that is the document's name. Download each page to the folder using numbers as the name of each page. For the numbers one through nine, we suggest using 01, 02, 03, ..., and 09. This will keep your files in order on your device since all files are two-digit numbers. |
|
Download Document |
 |
The Download Document tool downloads the document in its original form. To clarify, if it were a word document uploaded into the LMS, it would save as a word document when you click on the Download Document tool. | |
 |
When you decide to print a document, use the Print Document tool. A pop-up window appears where you can select which printer you want to use. If you have a PDF printer installed on your computer, you can select "print" it to PDF. |