Log into the Bruin Portal, click on Employee and finally on Time Approval.

You should see a line for each employee as well as the status of their timecard. Please note that two pay periods - last and current - may appear so ensure you choose the correct pay period for review and approval.
- Submitted: The employee has completed, saved, and submitted their timecard for approval.
- Not Complete: The employee has entered time; however, they have not saved or submitted their timecard.
- No Time Entered: the employee has not entered any time. If they did not work any hours, they still have to save and submit the timecard to indicate they did not work any hours in that position that week, unless the position ended due to switching from work study funds to institutional funds or vice versa.
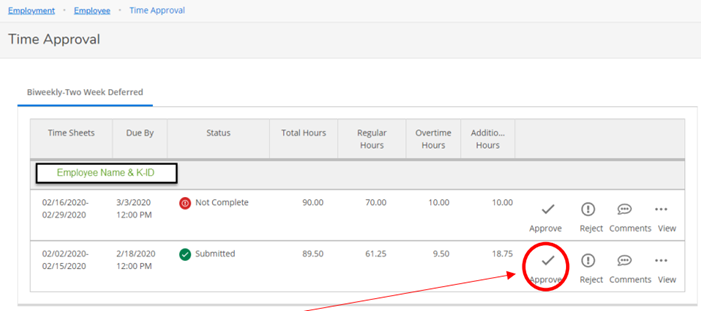
This Approve button will approve both weeks at once. DO NOT CLICK THIS BUTTON UNTIL BOTH WEEKS HAVE BEN WORKED AND REVIEWD. When you click this button, the employees lose access to the timecard for both weeks.
To review each week's timecard separately, click on the three dots (...) above where it says View; this will take you to an expanded view of the payroll period submitted.

You should then see the first week of the payroll period
- The first line is the typical work schedule for the employee in summary hours
- The second line is Regular hours worked
- The following lines will be for any paid leave or comp time submitted, such as Sick, Vacation, Comp time, Floating Holiday, etc.
- If applicable, there is also a line for Additional Hours worked in their normal job beyond their regular scheduled hours/FTE
After your review, if the week looks correct, click Approve

If you nee to reject the timecard, click on the Other Actions down pointing arrow, click on Reject, which will take you to a Comments to create a message/reason in the box, then click Reject.


To reject a timecard, comments MUST be entered into the Reason box.
You may also just make comments without rejecting the timecard by clicking on the Other Actions down pointing arrow and click Comments
Once approved, you'll notice the Submitted button, turns green and changes to Approved

Once you have Approved or Rejected, to go to the next week, click the right facing arrow at the top
Repeat the steps listed above to review, approve, or reject the second week of the timecard
If you go back to the Time Approval icon in Self-Service, it takes you back to your approval landing page, showing that pay period you just finished is approved while the next pay period may show Not Complete
Please note that should you need to un-approve, you have that option without contacting HR to reject. Additionally, the employee may also Un-submit their timecard as long as the supervisor and/or HR have not already approved or begun processing the pay week