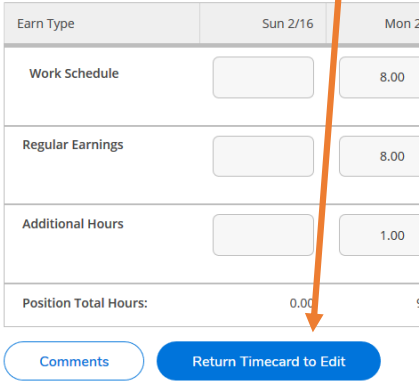Log into the Bruin Portal, click on Employee and finally on Time entry.
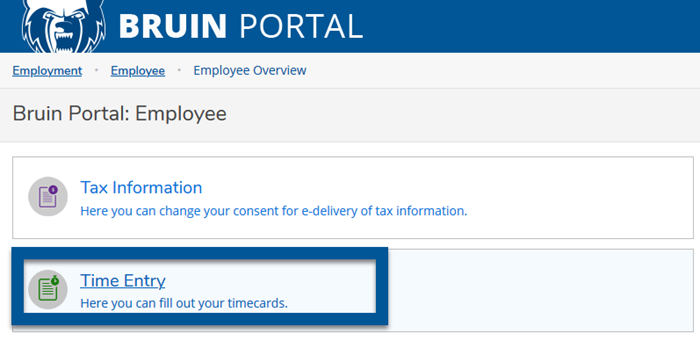 You should see a line for each week or payroll period.
You should see a line for each week or payroll period.

Click on the right pointing arrow to open the weeks' timecard
For the starting time, click in the top box under the appropriate date

Click on the time you began working making sure to indicate AM or PM.
On the next line, you will click in the box and then click the time you left.
If you need another line to enter the time you returned from a break, click the + button.

Click in the box to enter the time you retuned from break.

Click in the box on the next line to enter the time you left for the day.
IF you find that you have entered the hours on the incorrect day, click in the boxes where the time was entered and delete.
Repeat this process for each day that you worked for the week.
To indicate any type of leave, click the Additional Time button 
Choose the appropriate Earn Type from the drop down list (i.e., vacation, sick etc.)
Enter the appropriate number of hours under the appropriate day/date in the line that was just inserted
If you work additional hours, choose Additional Hours from the drop down list and enter the appropriate number of hours under the appropriate day/date in the line that was just inserted. You will end up with a detail listing of the in and out times for your regular hours and an additional entry for the total additional hours you worked that day.
To get the second weeks' timecard c, click the right pointing arrow next to the dates for the first weeks' timecard

When your timecard is ready to be sent to the supervisor for approval, just click the Submit for Approval button at the bottom of the timecard.

If you discover an error after you have submitted your timecard for approval, you can un-submit it to make corrections as long as the supervisor has not yet approved, and it is before Noon on the Monday due date.
Log back in to the Bruin Portal, click on Employee, then on Time Entry (make sure you click on the paper icon with the green writing)
Click on the right pointing arrow for the timecard that needs to be un-submitted

Click Return Timecard to Edit