1TB of cloud storage at your fingertips that can be accessed from anywhere you have a network signal by logging into office.com. You will be able to sync your files and folders to the File Explorer on your computer, download the mobile app for your phone/tablet. Share with an individual, group/channel, or anyone with the link.
Accessing OneDrive
To access OneDrive, you will first need to go to https://office.com and login using your KCC email address and Bruin Portal password. Once inside office.com, click the 9 dots at the top left corner and select OneDrive.
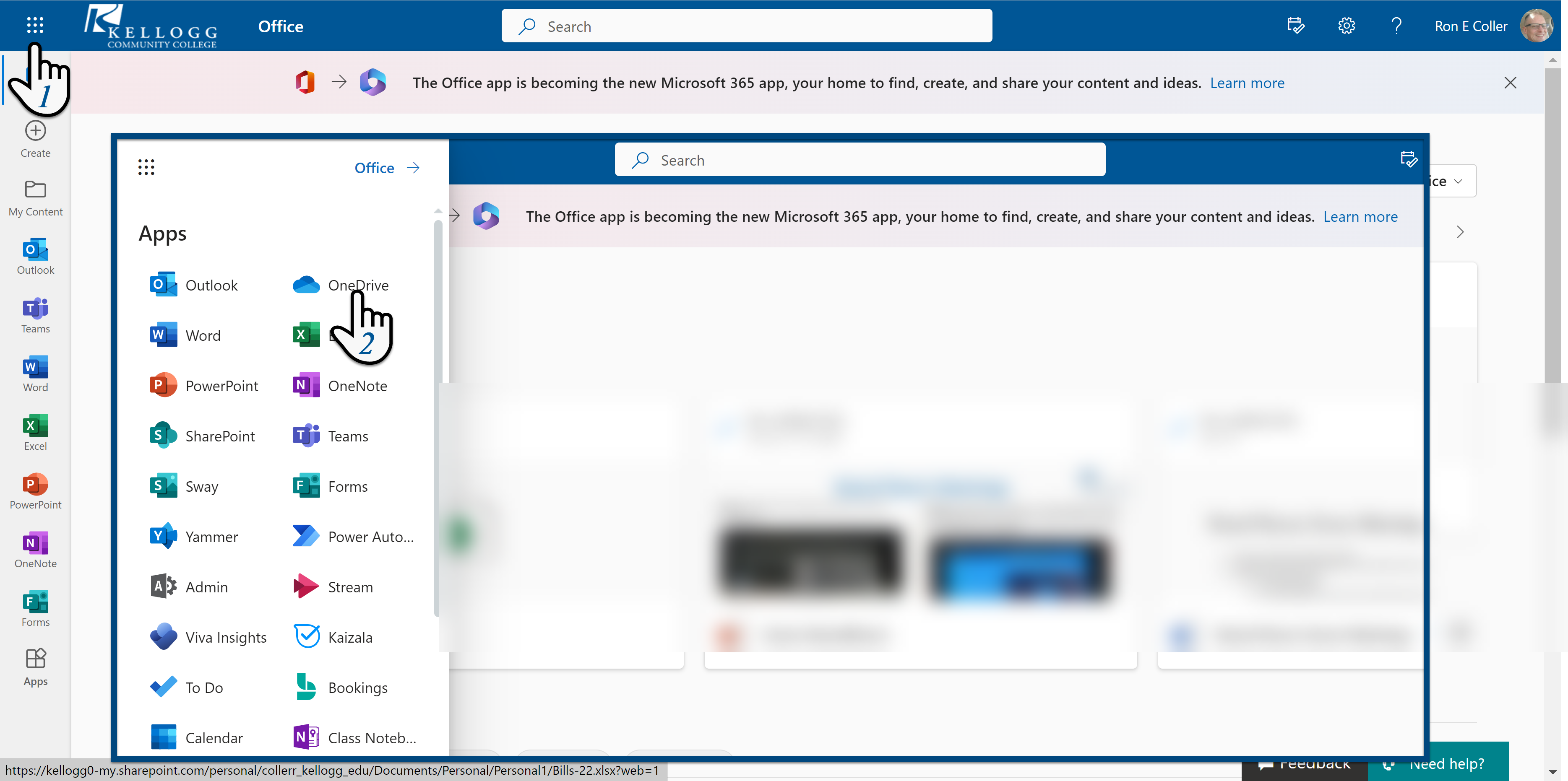
Creating Folders in OneDrive
Once logged into OneDrive:
- Click on the + New button towards the top left of the screen
- Select Folder
- Give the folder a Name
- Click on Create

Uploading Files or Folders to OneDrive
Once logged into OneDrive:
- Click on Upload from the top tool bar
- Select either Files or Folders
- Navigate to the file or folder and select it
- Click on Upload

Share Files or Folders with OneDrive
- Click the share icon to the right of the file or folder name
- Adjust the permissions on access
- Enter the persons Name or email address
- Option to include a message
- Option to either hit send email or copy link

Permissions/Link Settings
Once you have click the share icon and selected the method of sharing, adjust the permissions on the link
- Anyone with the link - gives access to anyone who receives the link, whether they received it directly from you or forwarded from someone else. This may include people outside the KCC Organization
- People in Kellogg Community College with the link - gives anyone inside the KCC Organization (Anyone with a KCC Email address) who has the link may access it whether it was sent directly to them by you or forwarded from someone else.
- People with existing access - can be used by people who already have access tot he document, file, or folder. It does not change any permissions. Use this if you just want to send a link to someone who already as access. For instance, you emailed it to them a while ago and they cannot seem to find it so you would reshare the link with them.
Other Link settings:
-
Allow editing - let people who are signed in with a KCC account can edit the files or folders they have access to. If you are sharing a folder, people with Edit permissions can copy, move, edit, rename, share and delete anything in the folder they have access to. Unchecking this box means that people can view, copy, or download your items without signing in. They can also forward the link to other people. However, they cannot make changes to the version on your OneDrive or SharePoint.
- Is turned on by default
- You can set editing permission on the previous screen. Under Send link, next to the Name, group or email field, select the pencil icon to change the editing permissions for the people of groups you have entered.
-
Block download - prevents people from downloading the file or folders they have access to. Unchecking this box means that people can download the files onto their devices.
- this option is only available if you don't allow editing
- Set expiration date - lets you set a date for the link to expire. After the date you set, the link won't work anymore and you will need to create a new link for users requiring access to your file or folder.
-
Set password - lets you set a password to access the file. When a user clicks the link, they will be prompted to end a password before they can access the file.
- You'll need to provide this password separately to anyone you want to share the file with.

Sync files with OneDrive in Windows
With OneDrive, you can sync files between your computer and the cloud so you can access your files from anywhere - your work computer, home laptop, mobile device or through office.com > OneDrive.
There are a couple ways to sync your computer:
Option 1: Login to office.com > OneDrive
- Press the Sync
- Place a check in the box to “Always allow kellogg0-…..”
- Click on Open Microsoft OneDrive

Option 2: Login from the OneDrive App (download app here)
- Press the Windows button on the screen or keyboard
- Start typing OneDrive
- Open the OneDrive app
- Type in your KCC email address
- Staff Example: collerr@kellogg.edu
- Student Example: k0201688@kellogg.edu
- Click Sign in
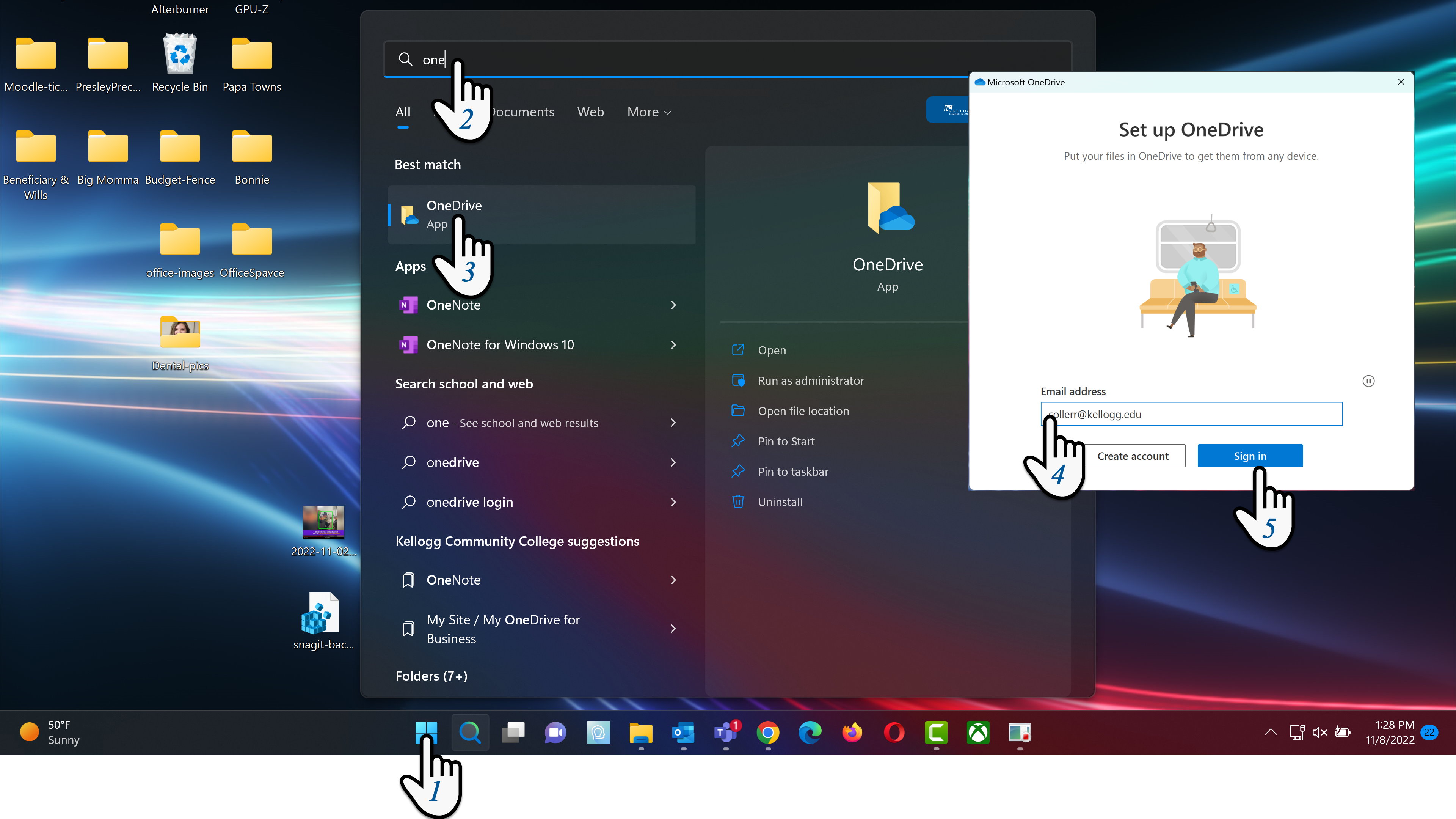
- Your OneDrive file location click on Next
- If you have synced your PC before Use this folder
- Get to know your OneDrive, click Next
- Share files and folders, click Next
- All your files, ready and on-demand, click Next
- Option to get the mobile app, click Later
